QNAPを素材置き場や作品提出スペースとして活用
出来ること
一つのフォルダを複数のPCで共有できるため、複数の人が使うファイルの置き場所やPC教室や、学校での課題提出用の場所として使うことができます。
また、ショートカットとして設定できる為、一度設定してしまえば以降は楽にアクセスが可能です。
QNAPでの設定
まず、こちらの「ユーザ」「共有フォルダ」の設定をしていきます。
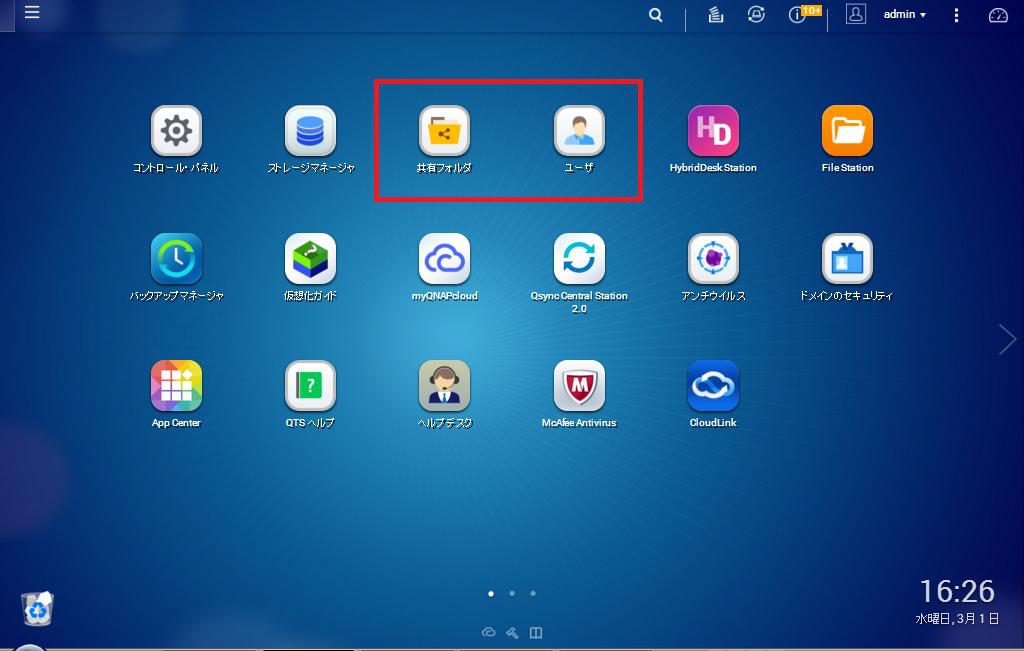
最初にユーザー設定画面です。
作成ボタンから管理者ではない人用のアカウントを作ります。IDとパスワードを決めるだけなのですぐに作ることが可能です。
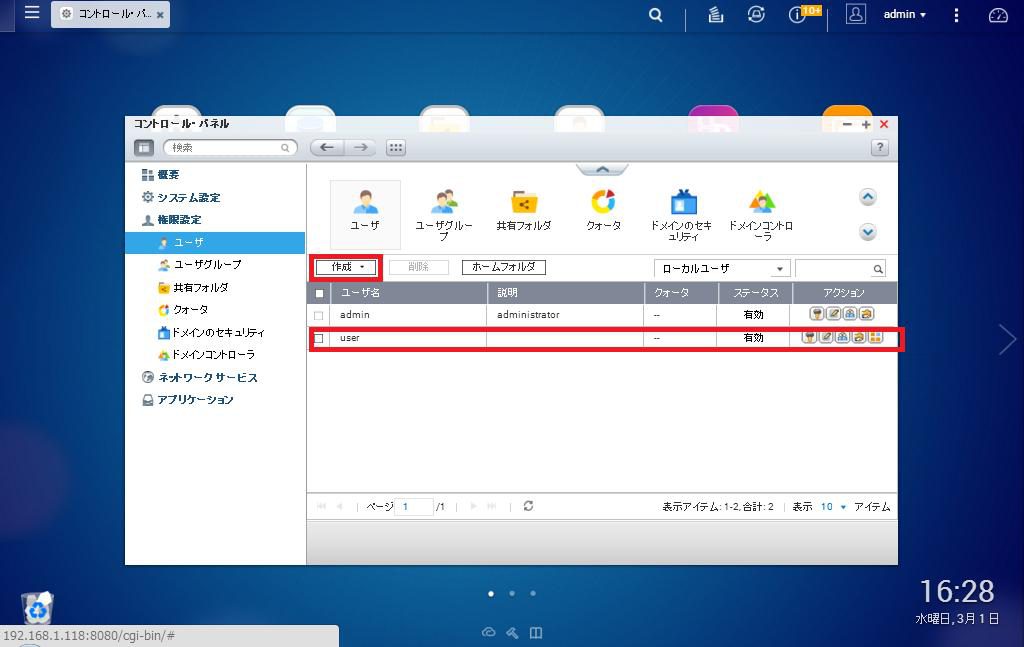
次に共有フォルダの設定をします。
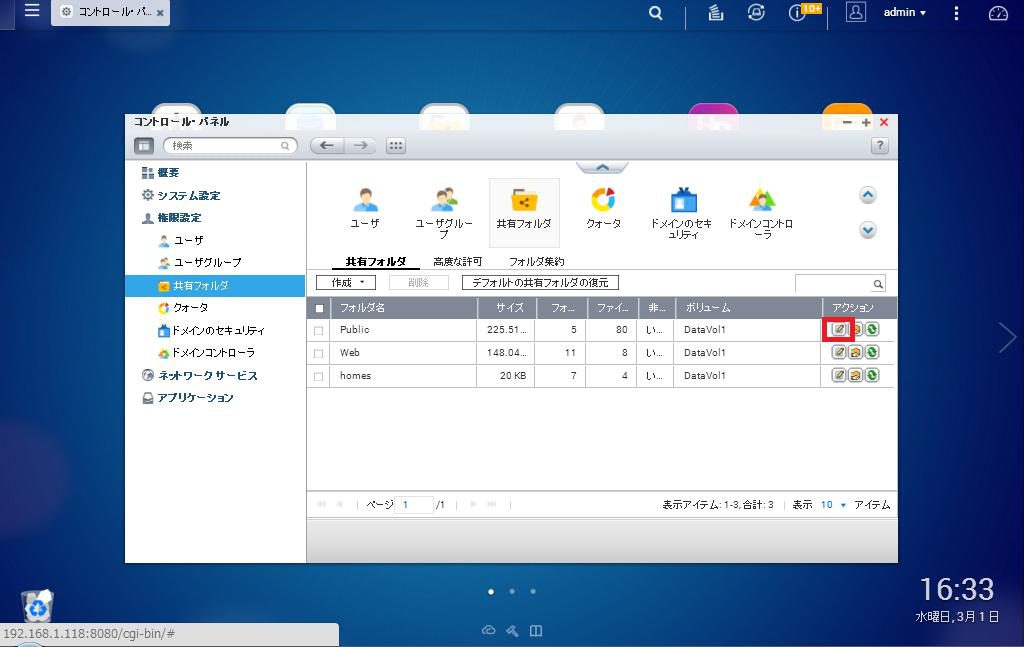
こちらの共有フォルダ権限の設定から、管理者とそうでない人のフォルダに対する設定をします。

これで、QNAP側の設定は完了です。
PC側の設定
まずは、適当なフォルダを開き、エクスプローラーを起動します。
上のアドレス欄に「¥¥QNAPのIPアドレス」を入力します。 QNAPのIPアドレスはQfinderやインターネットブラウザでQNAPを開くとわかります。
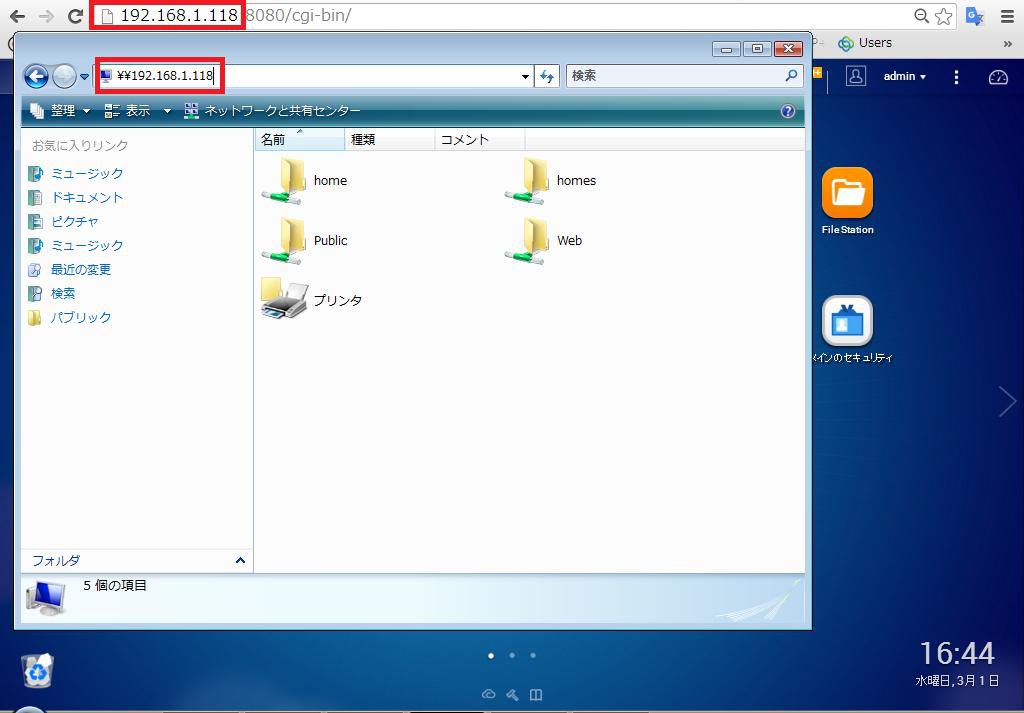
そうするとこのような画面になりますので、先ほど設定したフォルダを右クリックし、「ネットワークドライブの割り当て」という項目を選択します。
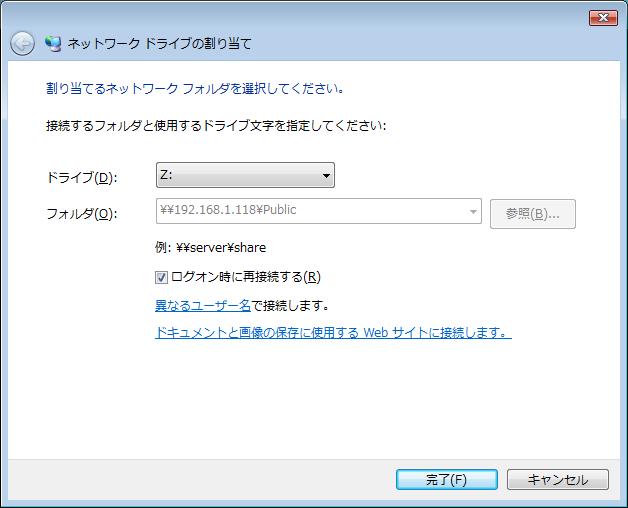
任意のドライブ文字を決め、完了を押すと設定は終わりです。
後はマイコンピュータ内にネットワークドライブが作成されますので、それそれのPCにショートカットを作れば、作業完了です。
弊社で販売したQNAPに関しては設定の代行、遠隔サポートなど安心してお使い頂けるサポートがオプションにてお選びいただけます。
購入した後の運用について不安がある方はまずはこちらからご一報下さい。

